노트북과 tv를 연결해서 이미지와 영상 보는 방법
오늘은 노트북을 TV에 연결해서 컴퓨터에서 재생한 영상을 텔레비전으로 보는 방법을 시험해봤습니다. 영상 외에도 이미지를 크게 볼 때도 도움이 될 듯 합니다.
사실 제 경우 부모님이 오시면 아버지가 과격한 영화나 드라마를 좋아하셔서 제가 보유중인 영상을 TV로 보여드리는데요. USB에 넣어서 7편에서 10편씩 보게 됩니다. 그런데 USB는 괜찮은데 외장하드에 넣어서 TV와 연결하면 재생이 안되더군요. 더군다나 DRM 제한이 걸린 영상은 제가 돈 주고 받았어도 USB에 넣으면 재생이 안되는 상황이 자주 발생을 했습니다.
그래서 노트북과 TV를 연결해서 영상을 보는 방법을 검색한 뒤에 잘 나오는지 시험을 해봤는데요. 이 과정에서 필요한 것이 HDMI 케이블이었습니다.
※ 이런 기능이 미러링이라고 한다네요.
사실, 두 제품을 HDMI케이블로 연결한 뒤에 노트북에서 FN 키와 기능키를 눌러서 화면을 TV로 보내라는 글을 보고 시작한 테스트였습니다. 하지만, 기능이 거의 없는 TV임에도 불구하고 HDMI 케이블을 연결하자 바로 미러링을 하겠냐고 안내문구가 떠서 너무 쉽게 이용할 수 있었습니다.
참고로 거실에 있는 TV는 43인치 LG 제품으로 요즘 많이 나오는 스마트TV가 아닙니다. 셋톱박스도 기본형인데요. 그래도 노트북을 연결하니 바로 미러링이 가능해서 좀 놀랐네요.
노트북과 TV 미러링 방법 요약
1. 셋톱박스는 끄고 TV 전원만 켠다.
2. 노트북과 TV에 HDMI 케이블을 연결한다.
3. TV 리모컨 외부입력 버튼을 선택한 뒤 PC HDMI를 선택한다.
4. 미러링 완료
이미지를 첨부한 미러링 과정
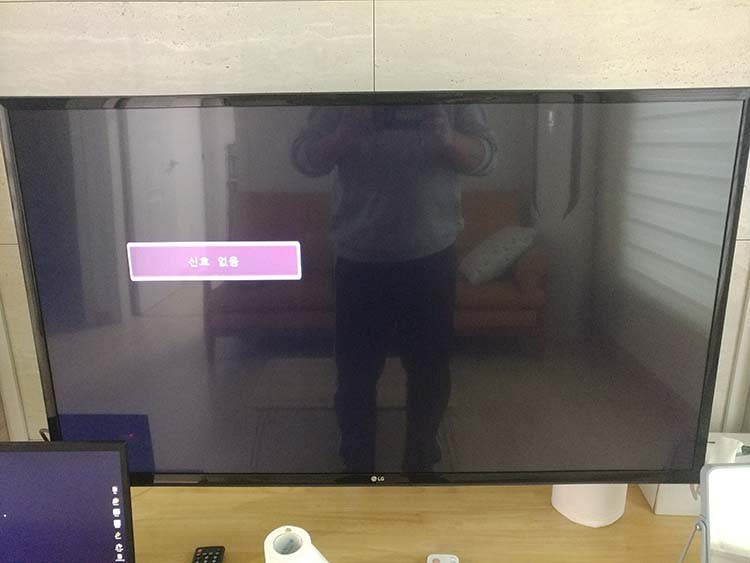
▲ TV 전원만 켜면 신호없음 메시지가 뜹니다.
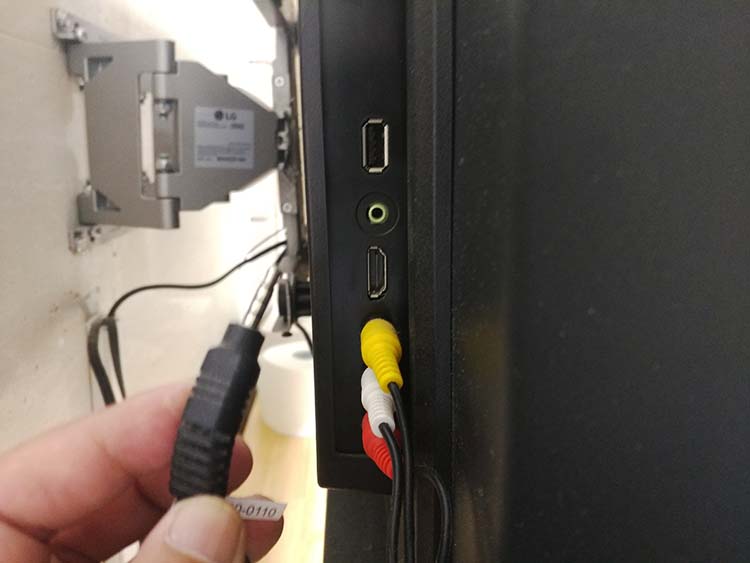

▲ TV 전원을 켠 상태에서 HDMI 케이블을 연결한다.
* 제 경우 TV는 컴포넌트로 셋톱박스와 연결되어있어서 단자가 HDMI 케이블을 가리는 상황이었습니다. 그래서 미러링 연결을 할 때는 셋톱박스 선을 뺀 뒤에 케이블을 연결했습니다.
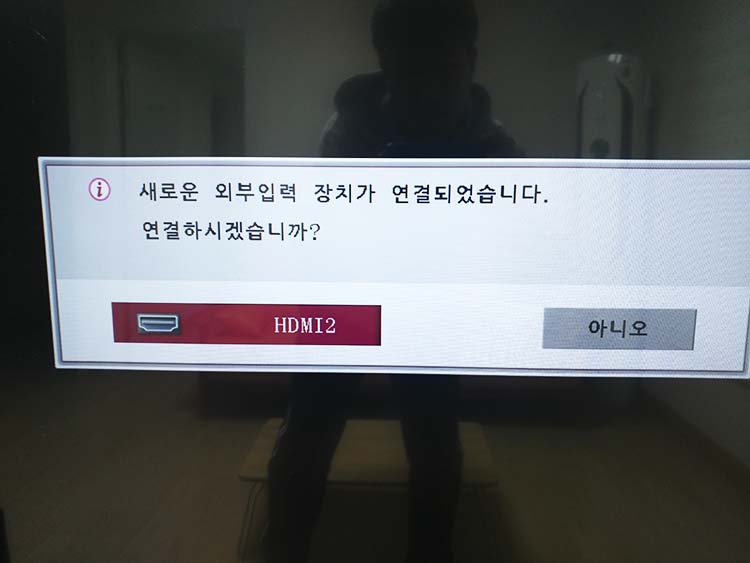
▲ 케이블을 연결하면 TV 화면에 새로 연결된 HDMI 장치로 연결하겠냐는 메시지가 뜹니다.

▲ 여기서 TV 리모컨을 이용해서 확인 버튼을 누르면 미러링이 완료됩니다.
* 오른쪽에 흰색 리모컨은 통신사 만능 리모컨인데 TV 전원만 켠 상태에서는 반응하지 않습니다. 그래서 저도 서랍 속 깊숙한 곳에 6년 동안 잠들어있던 TV리모컨을 꺼내서 미러링을 완료했습니다.
* 만약, TV 화면에 메시지가 뜨지 않는다면 TV 리모컨에 있는 외부입력 버튼을 누른 뒤 새로 연결된 HDMI를 입력포트로 설정해주면 됩니다.
참고로 거실 TV의 경우 HDMI로 셋톱박스와 연결된 경우가 많습니다. 그런데 TV에 HDIM 포트가 1개라면 미러링 연결시 셋톱박스를 잠깐 빼고 노트북과 연결하시면 됩니다.

▲ 노트북과 TV 연결이 끝난 모습입니다. 여기서 이미지를 클릭하면 큰 화면으로 사진을 볼 수 있으며, 동영상을 재생하면 TV 스피커와 화면으로 영상을 시청할 수 있습니다.

▲ 미러링이 끝난 뒤 영상 재생 여부를 확인하려고 파일 1개만 USB에 옮겨서 재생시켜봤는데 잘 나옵니다. TV 사운드도 깔끔하게 나오더군요. 다음에 아버지가 집에 들르시면 재미있는 영상들을 많이 보여드려야겠습니다.
참고로 이 내용은 TV 모델이나 제조사에 따라서 방법이 약간씩 다를 수 있습니다. 다만, 저 TV가 6~7년 전에 판매한 43인치 모델 텔레비전이라는 점을 생각하면 대부분 이 방식으로 미러링이 가능할 거라고 생각합니다.
* 요즘 스마트TV 등 기능을 많이 갖춘 좋은 제품들이 쏟아지고 있으니 대부분 HDMI 케이블만 연결하면 미러링은 쉽게 될 거라고 생각되네요.







